Booster vos boards Jira : les astuces pour des tableaux qui envoient ! 🕺🏼
Vous venez d’intégrer une nouvelle équipe produit et vous devez créer les boards Jira qui vous permettront de gérer et piloter vos futures activités ? Ou plus complexe encore, vous venez de récupérer le ou les boards Jira de votre prédécesseur (enfin tout dépend du cadeau). Pas d’inquiétude, on est là pour vous aider à vous y retrouver et vous partager nos tips pour pimper vos tableaux !
PO, PM, Dev ou Designer, ce qu’on aborde ici s’adresse à tous, et non pas qu’aux product people.
D’ailleurs, si vous êtes plutôt team Design et un peu frileux à l’adoption de Jira, on vous invite à jeter un coup d’oeil à notre article Pourquoi vos équipes Design devraient-elles, aussi, utiliser Jira ? . Comme c’est régulièrement le cas dans les structures qui fonctionnent en mode Agile ou SAfe, on est partis du postulat que votre board avait été ou devait être configuré dans un mode projet entreprise dit Company-Managed Project selon le jargon Jira. Company-Managed…quoi ? On vous a perdu ?
Don’t panic, ici il s’agit juste de dire que votre tableau Jira est sous le contrôle de l’organisation en terme de configuration, personnalisation, flexibilité et que vous n’avez pas les pleins droits. Grâce à ce qui suit, on va pouvoir lever le voile sur ce dont vous avez la main et le cas échéant, ce qu’il faudra demander à l’Admin Jira pour un tableau qui colle parfaitement à vos envies !
Concrètement, on trouve quoi dans cet article Jira ?
Tout ce qu’il faut pour tirer avantage des fonctionnalités telles que :
– Les lignes d’eaux pour visualiser en un clin d’oeil les infos clés
– Les filtres simples pour disposer rapidement des éléments recherchés
– Savoir gérer quelques paramétrages essentiels pour des boards pratiques d’utilisation (gestion des colonnes, filtres rapides, mise en page des cards & du backlog)
– Maitriser la configuration du workflow et la customisation des tickets
– Utiliser les automatisations pour vous libérer de certaines tâches chronophages
Décryptage de votre cas
Quelles diff’ entre les projets du type CMP & TMP ?
Du côté de l’utilisateur, la création et le traitement des tickets suivent globalement la même logique avec des différences minimes dans l’interface. Les projets du type Team-Managed project arborent une interface plus pimpante et des menus simplifiés, rendant la navigation plus digeste notamment pour les novices de Jira.
Néanmoins, les projets du type Company-Managed project offrent plus de fonctionnalités pour faciliter le pilotage des activités et permettent de traduire un système d’organisation plus complexe, de l’idée à la livraison, sur l’intégralité des périmètres impliqués, et ainsi de gérer des dépendances entre équipes et projets en vue d’optimiser l’ensemble du flux de valeur. Alors certes vous aurez peut-être besoin de demander l’accès à votre Admin Jira mais croyez nous ça en vaut la peine.
Pour vous donner grossomodo le pedigree de chacun, un tableau bien utile pour résumer ce qui fait leur différence :
Différences entre CMP et TMP :
| Company-Managed project (CMP) | Team-Managed project (TMP) | |
| Idéal pour les équipes qui veulent | Standardiser la configuration à l’ensemble des projets d’une entreprise et maintenue par l’Admin JIRA | Démarrer par une configuration rapide, facile et simple à maintenir |
| Projets | Idéal pour les entreprises qui souhaitent rationaliser une méthode de travail de plusieurs équipes, comme le partage d’un workflow, type de tickets, etc. | Adapté aux équipes indépendantes qui désirent maitriser leurs propres process et pratiques de travail dans un espace indépendant des autres projets |
| Responsable de la configuration | Admin Jira de l’entreprise Permission requise selon les droits donnés | Admin du projet d’équipe Pas de permission admin requise |
| Tableaux et spectre | Multiples tableaux par projet | 1 tableau |
| Niveau de customisation | Possibilité de customiser des champs et workflows plus complexes. Le mode de configuration avancée est fait pour adapter la personnalisation à davantage d’équipe | Possibilité de personnalisation plus limitée mais pensée pour être opérationnel rapidement via une configuration simplifiée |
| Permissions | Schémas de permissions détaillés | 3 niveaux : Ouvert, limité et privé |
| Quelques fonctionnalités spécifiques | Cloud (premium) Advanced roadmaps (premium) Transfert de tickets d’autres projets dans son tableau Large éventail de rapport disponibles | Basic roadmaps Affichage des tickets du projet uniquement Ensemble limité de rapports |
Du côté de l’administrateur
La principale distinction repose dans leur administration et leur paramétrage. Et si votre entreprise a fait le choix d’opter pour des projets de type Company (CMP), c’est que son principal atout est de pouvoir réutiliser des éléments de configuration dans plusieurs projets facilitant le déploiement et le contrôle de l’administration de Jira. En effet, il encourage et favorise l’instauration de bonnes pratiques et le respect des processus organisationnels grâce à la configuration partagée.
Si il est d’usage que plusieurs équipes travaillent ensemble sur des projets communs dans votre organisation, il est d’autant plus approprié bien que ça n’arrange pas vos affaires.
Comment déterminer son rôle et ses droits dans Jira ?
On ne peut s’empêcher de faire le parallèle avec l’emblématique “Où est Charlie”🕵🏼 parce qu’on est clairement dans un jeu de piste quand il s’agit de chercher les marqueurs qui nous indique si notre tableau Jira est de type projet Company (CMP) et si l’on dispose de droits Admin Jira ou non.
Pour vous aider, voici les quelques indices et écrans que vous retrouverez :
Interface et menu Jira
Les projets du type Company offrent par défaut l’accès aux fonctionnalités “ rapports, navigateur de ticket, livraisons” ce qui n’est pas le cas pour les projets de type Team. Aussi, chaque projet peut contenir plusieurs tableaux (Scrum et/ou Kanban). On les retrouve listés dans le menu latéral gauche de l’interface.
Dernier indicateur : le breadcrumb qui se présente généralement de la façon suivante : Menu projet > Nom Projet > Nom du board

Paramètres du projet :
Les projets de type Company sont évidemment plus complets que ceux des projets Team et on le voit très vite ! Déjà, l’une des différences marquantes est l’accès aux paramétrages des boards, workflows et filtres. Dans notre cas, si vous êtes en mode projet Company, allez dans le Menu latéral gauche du board Jira.
Du moins, vous devez y retrouver le bouton ⚙️ Paramètres du projet tout en bas.
Si ce n’est pas le cas, cela signifie que vous n’avez pas de droits Admin Jira sur le projet et qu’il faudra faire appel au Super Admin. Si celui-ci est bien présent, cliquez ensuite sur Personnes. Vous obtiendrez alors cet écran qui liste l’ensemble des intervenants du projet ainsi que leur niveau de droit.

Alors, Administrateur Jira ou pas ?
Si vous souhaitez savoir plus précisément les possibilités liées à votre niveau de droit, reviens sur votre board Jira et :
– Cliquez sur le bouton (•••) au dessus de votre tableau Jira
– Puis sur le bouton Configurer le tableau
– Vérifiez alors dans l’onglet “Général” qui est le propriétaire ainsi que les différentes autorisations que vous avez depuis le bouton Afficher les autorisations
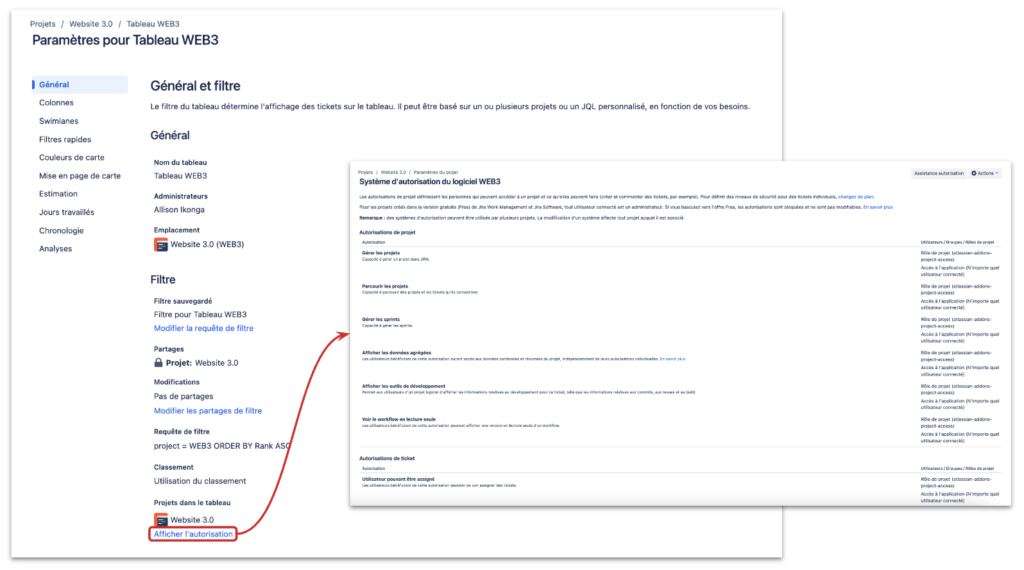
Il est possible de paramétrer dans le détail les autorisations et accès à une fonctionnalité selon les rôles attribués à chacun des membres d’un projet (ex : permission de créer, déplacer, fermer, supprimer des tickets ou encore gérer les sprints, etc.)
🚨 Pour rappel, selon si votre projet est de type Company (CMP) ou Team (TMP) la gestion des accès et autorisations ne s’opère pas de la même façon. Ayant pris le parti de nous pencher sur le cas projet Company (CMP) nous décrivons uniquement la démarche pour cas là.
💡 Si malheureusement, vous n’avez pas de droits sur le board, on vous invite tout de même à lire ce qui suit pour arriver auprès de votre Super Admin avec un plan d’attaque pour qu’il puisse vous donner un coup de pouce. Vous pourrez alors plus aisément lui partager vos besoins pour aller plus loin dans l’utilisation de votre tableau.

Board Jira sur-mesure, comme un chef ! 👨🏻🍳
Astuces express pour optimiser votre tableau comme un pro
Passons maintenant à ce qui va radicalement changer votre vie : la personnalisation de vos tableaux ! Tout comme ce que l’on vient de faire au dessus pour vérifier vos droits, rendez-vous dans les paramètres du tableau en cliquant sur le bouton (•••) en haut à droite.
Dans le menu de gauche “Paramètres”, vous trouverez les options suivantes :
– Général qui précise le nom du tableau, son admin, son emplacement, les filtres rapides appliqués au tableau conditionnant l’affichage des tickets qui y remontent selon les critères définis, etc
– Colonnes qui indiquent les colonnes et les statuts associés. Cette vue permet d’ajouter, retirer et associer des statuts à des colonnes
– Swimlanes qui simplifient la gestion en triant les tickets à partir d’un champ donné
– Mise en page de carte qui affiche jusqu’à 3 champs sur les tickets du backlog et du sprint actifs. Cela est notamment utile pour visualiser rapidement les informations clés, telles que le composant lié à un ticket, le statut d’un flow de validation ou la personne en charge de la story par exemple.
Colonnes et états
Ici, vous pouvez :
– Ajouter les étapes qui définissent l’avancée de votre projet (ex: à faire, en cours, à tester, etc)
– Définir des contraintes de colonnes (ex: 4 tickets max dans la colonne “ en cours”. ) pour limiter le work in progress et détecter quand l’équipe est au-delà de ses capacités. Cette fonctionnalité permettra de repérer rapidement si celle-ci a dépassé sa limite d’absorption en passant la colonne au rouge dès que le nombre maximal de tickets est atteint. Le message étant qu’il est nécessaire de reprioriser le travail.
– Faire correspondre des états aux colonnes (ex: rediriger les tickets “done” & “won’t do” à l’étape “terminé” du flux de travail)
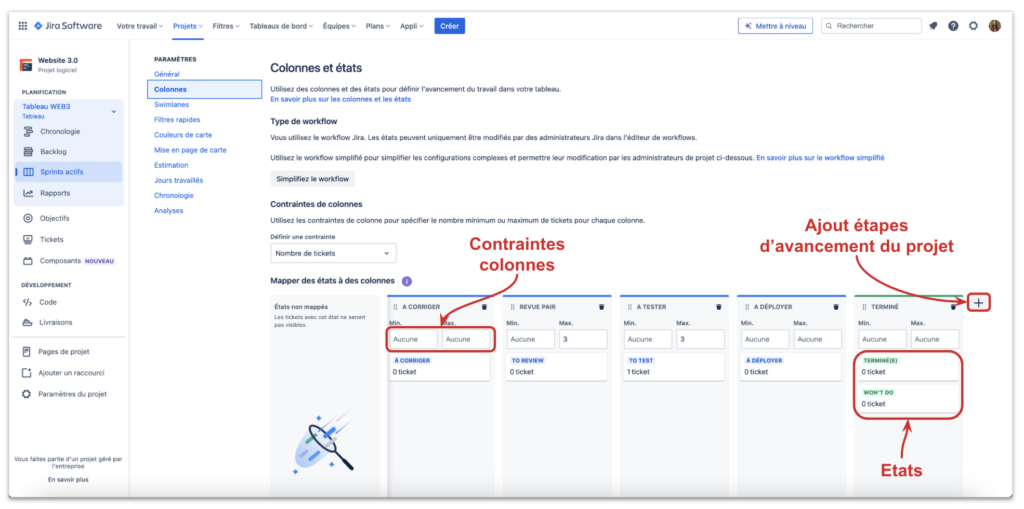
C’est aussi simple que ça !
Swimlanes ou autrement dit « lignes d’eau »
Elles peuvent être définies de différentes façons. Soit vous pouvez partir sur les swimlanes de bases et suivre les étapes suivantes :
– Cliquez sur (•••) en haut à droite de votre tableau
– Puis sur Configurer le tableau et Swimlanes
– Enfin choisissez celle qui vous conviennent parmi :
– Responsable (pour une vision du travail assigné/engagé par membre de l’équipe)
– Epic (pour une vision de l’avancée des travaux par Epic embarqué dans le sprint)
– Stories (pour une vision des tickets parents et les sous-tâches associées)
– Projects (pour une vision des tickets lié à chaque projet)
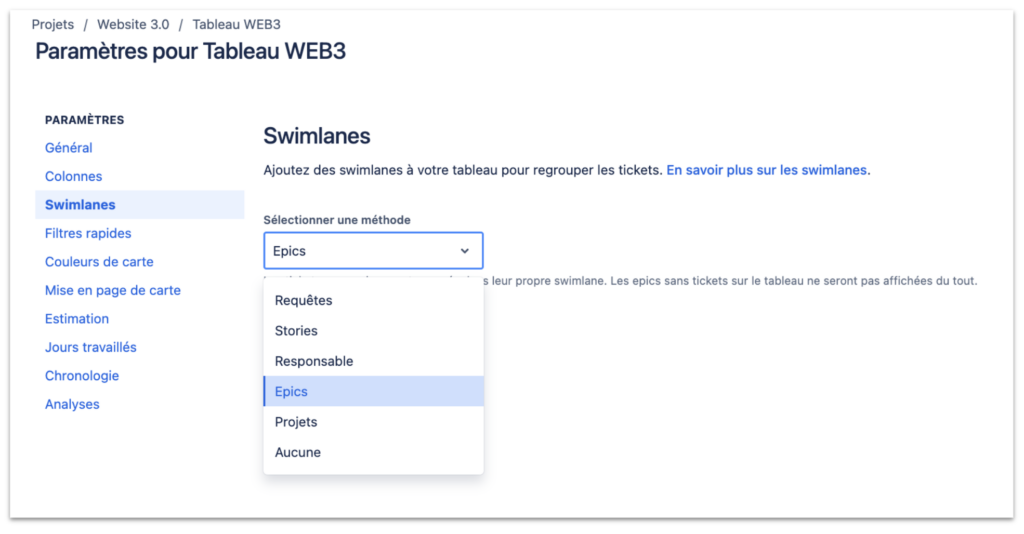
Soit vous pouvez configurer vos propres swimlanes et pour cela, suivez les étapes ci-après :
– Cliquez sur (•••) en haut à droite de vote tableau
– Puis sur Configurer le tableau et Swimlanes
– Ensuite renseignez la requête dans l’espace dédié (B) sous réserve que vous ayez les droits Administrateur Jira (A)

Si vous souhaitez par exemple appliquer des lignes d’eau pour différencier les travaux relatifs au “RUN” (amélioration continue) et au “BUILD” (nouvelles fonctionnalités), vous pouvez le faire via une requête. Dans notre cas, celles à renseigner seront :
– label = “RUN”
– label = “BUILD”
Les tickets qui ne sont pas regroupés sous ces deux requêtes apparaîtront dans la swimlane Tout le reste.
Filtres rapides et personnalisés sur Jira
De même que pour les lignes d’eau, vous avez la possibilité de les configurer de plusieurs manières. Soit vous pouvez partir sur les filtres rapides de base et suivre les étapes suivantes :
– Allez sur votre tableau
– En haut à gauche, vous retrouvez les menus déroulants Epic, Type et Filtres rapides plus le bouton on/off en dessous pour actionner vos filtres rapides
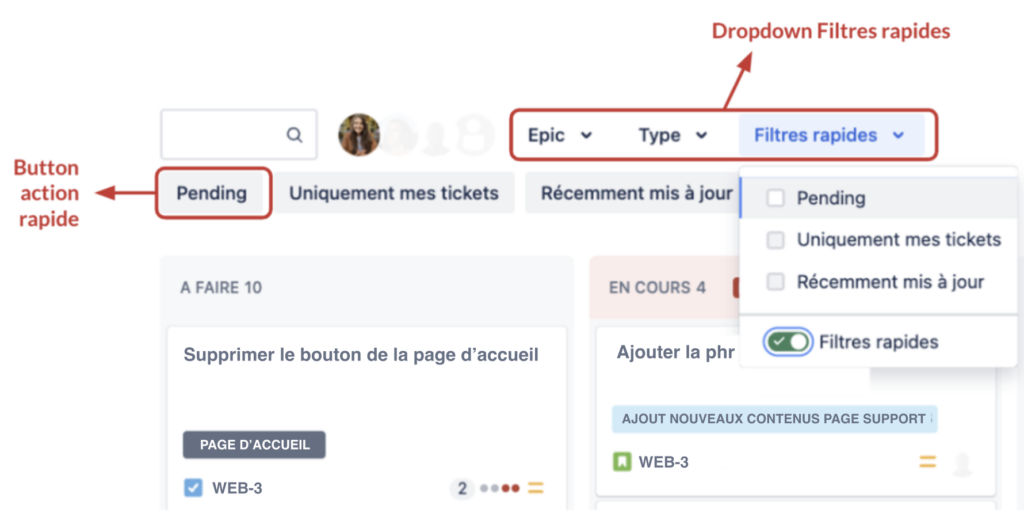
Soit vous pouvez configurer vos propres filtres rapides et pour se faire :
– Cliquez sur (•••) en haut à droite de votre tableau
– Puis sur Configurer le tableau puis Filtres rapides
– Renseignez la requête dans l’espace dédié (B) sous réserve que vous ayez les droits Administrateur Jira (A) une fois de plus

Un exemple de filtre rapide qui pourrait vous intéresser : par composant (ex: iOS, Android). Les requêtes JQL à utiliser seront donc :
– component = “iOS”
– component = “Android”
Couleurs et mise en page des cartes
En vous rendant dans Configurer le tableau vous remarquerez l’onglet Couleurs de cartes. Ce module donne la possibilité d’assigner des couleurs aux cartes pour faciliter l’identification de tickets.
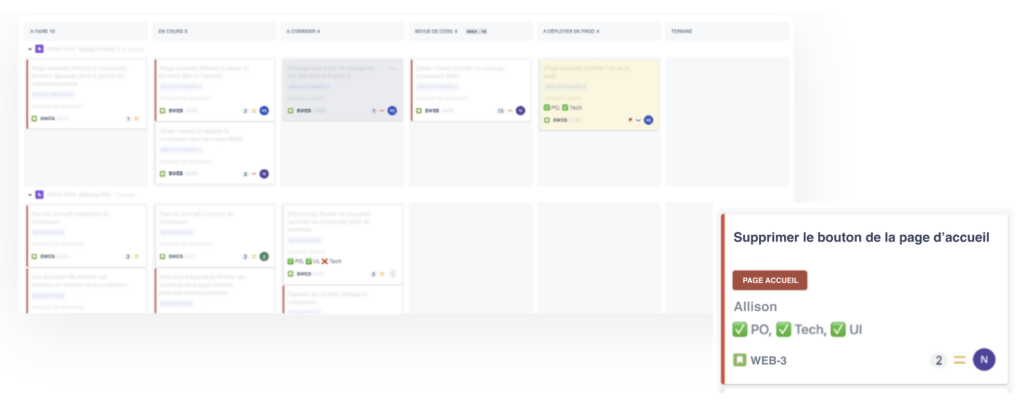
Vous pouvez choisir d’appliquer un code couleur selon le Type de ticket, par niveau de priorités, par responsable ou décider de ne pas en appliquer.
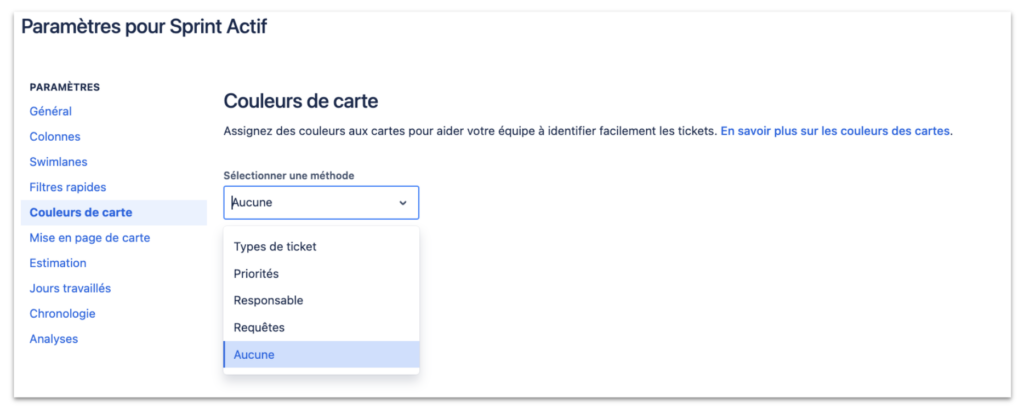
Vous pouvez également définir un code couleur selon vos propres critères.
– Cliquez alors sur Requêtes et renseignez la requête JQL dans l’espace prévu
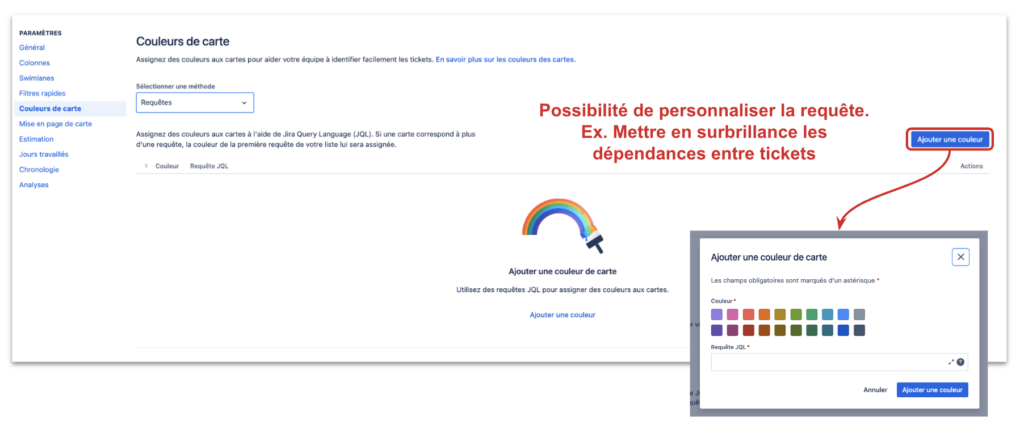
Pour finir, si vous souhaitez personnaliser les informations présentes sur les tickets de votre board, il te suffit de :
– Cliquez sur (•••) en haut à droite de votre tableau Jira
– Puis sur Configurer le tableau et Mise en page de carte
– et de choisir les noms des champs qui vous intéressent
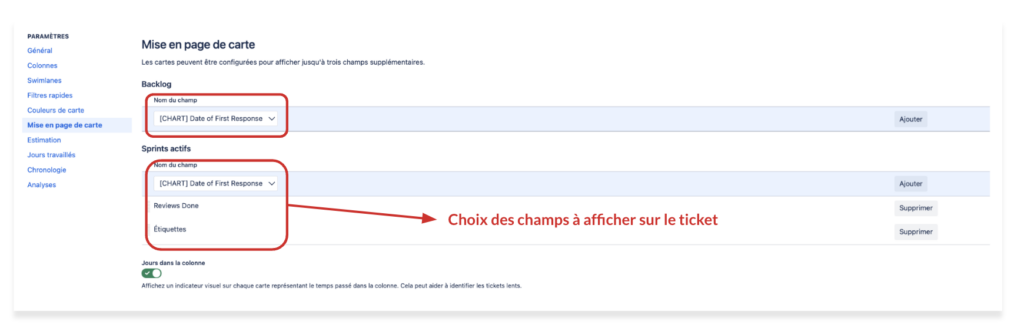
Après ce petit avant-goût “personnalisation”, prêt à passer au next level ?

Configurez votre workflow à votre Guiz
Pour rappel, les flux de travail se matérialisent sous forme d’états représentés par des rectangles gris, bleus ou verts reliés entre eux par des transitions.
On retrouve 3 catégories d’états :
– En GRIS : les états « Todo » représentant les étapes préparatoires avant d’entamer une tâche Exemples : Bac à idée, Spécification, À Groomer, Prêt au développement…
-En BLEU : les états « In progress » couvrant les différentes étapes de mise en oeuvre Exemples : En cours de développement, Revue de code, À tester, À déployer…
– En VERT : les états « Done » signalant que la tâche est achevée ou abandonnée.
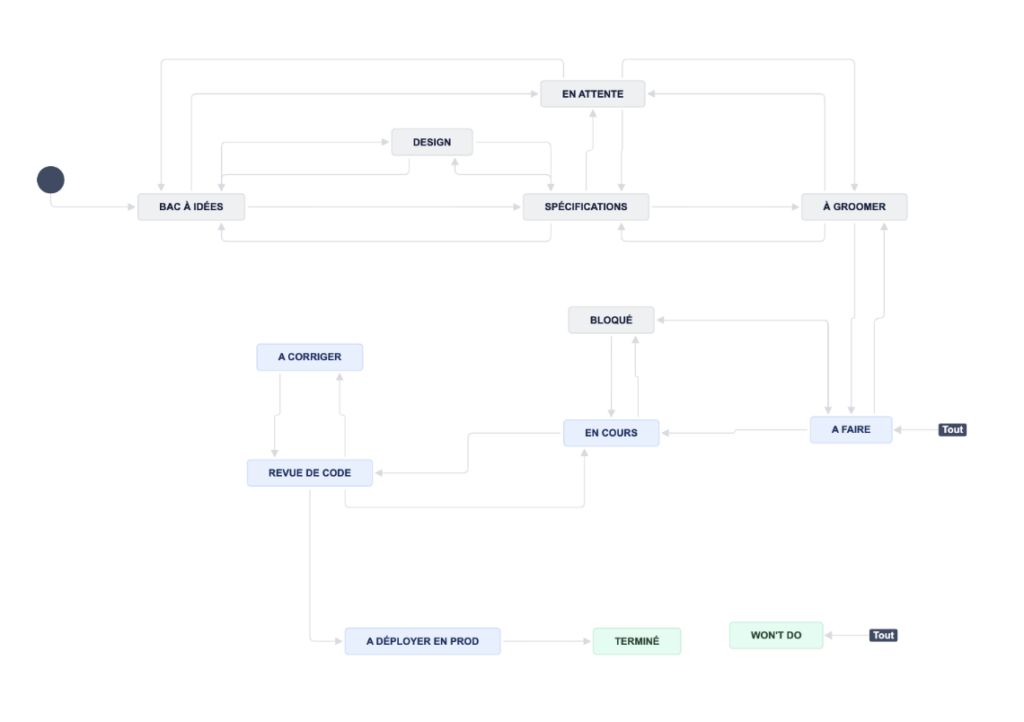
Si votre projet Jira fait parti d’un projet Company, pour accéder au module allez dans ⚙️ Paramètres du projet dans le menu latéral gauche puis Workflows et cliquez sur l’icône ✏️.
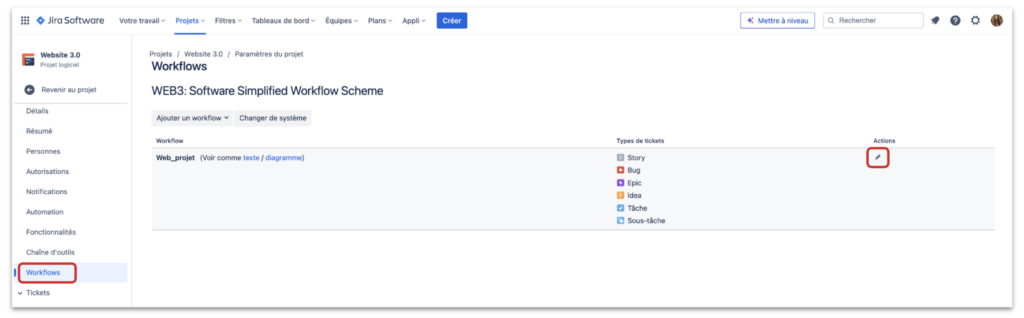
La page suivante s’ouvre :
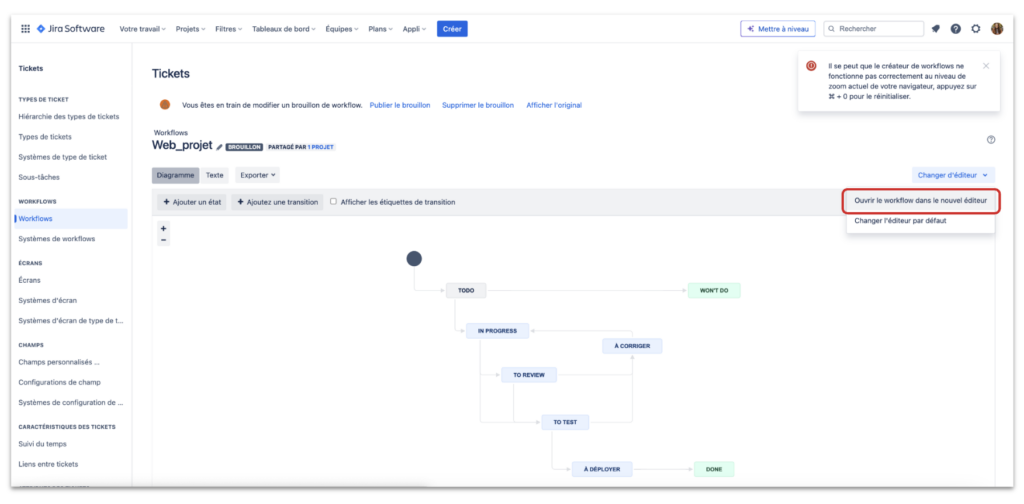
🚨 À noter que si vous êtes seulement Admin projet vous ne retrouvez pas l’icône ✏️ et il vous faudra l’aide de votre Admin tout puissant pour pouvoir modifier votre workflow. Notre conseil : schématisez le workflow que vous souhaitez sur un whiteboard Miro ou Figjam pour pouvoir le présenter à votre Admin Jira plus facilement
💡 Le petit tips : vous pouvez accéder au nouvel éditeur qui est bien plus ergonomique en cliquant sur le menu déroulant Changer d’éditeur puis sur Ouvrir le workflow dans le nouvel éditeur. Vous obtiendrez alors cette fenêtre à partir de laquelle vous pouvez éditer votre workflow.
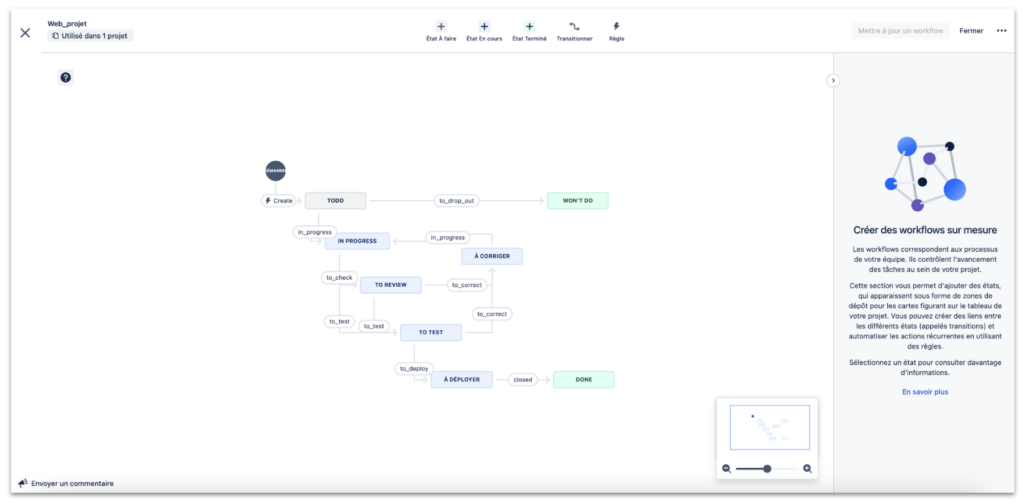
Embellissez vos tickets avec des paillettes et des licornes
Modifier un écran
Regardons à présent comment personnaliser les écrans par défaut de Jira pour qu’ils recensent les informations essentielles que votre équipe et vous aimeriez voir figurer selon leur typologie.
Toutefois, si vous avez les droits pour gérer ces changements en toute autonomie, soyez vigilant sur leur portée. Modifier l’agencement des tickets peut avoir des impacts sur d’autres projets et équipes. Il ne faudrait quand même pas se mettre les collègues à dos 😬
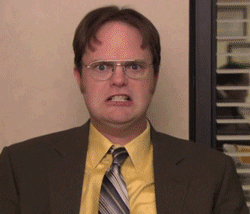
Bref, nous on est là pour mettre des paillettes dans votre vie 🦄✨ donc pour commencer il y a un terme que l’on se doit de clarifier, le mot “écran” que vous retrouverez dans les paramètres de votre projet.
Ce qu’on appelle “écran” dans Jira, c’est la vue d’ensemble des champs présents dans un ticket. On distingue à l’intérieur des attributs de base (ex: résumé, description, rapporteur, priorité, etc) et des attributs personnalisés.
En exemple, lorsque vous cliquez sur le bouton Créer de votre interface Jira, c’est l’écran de création du type “Story” dans votre projet qui s’affiche.
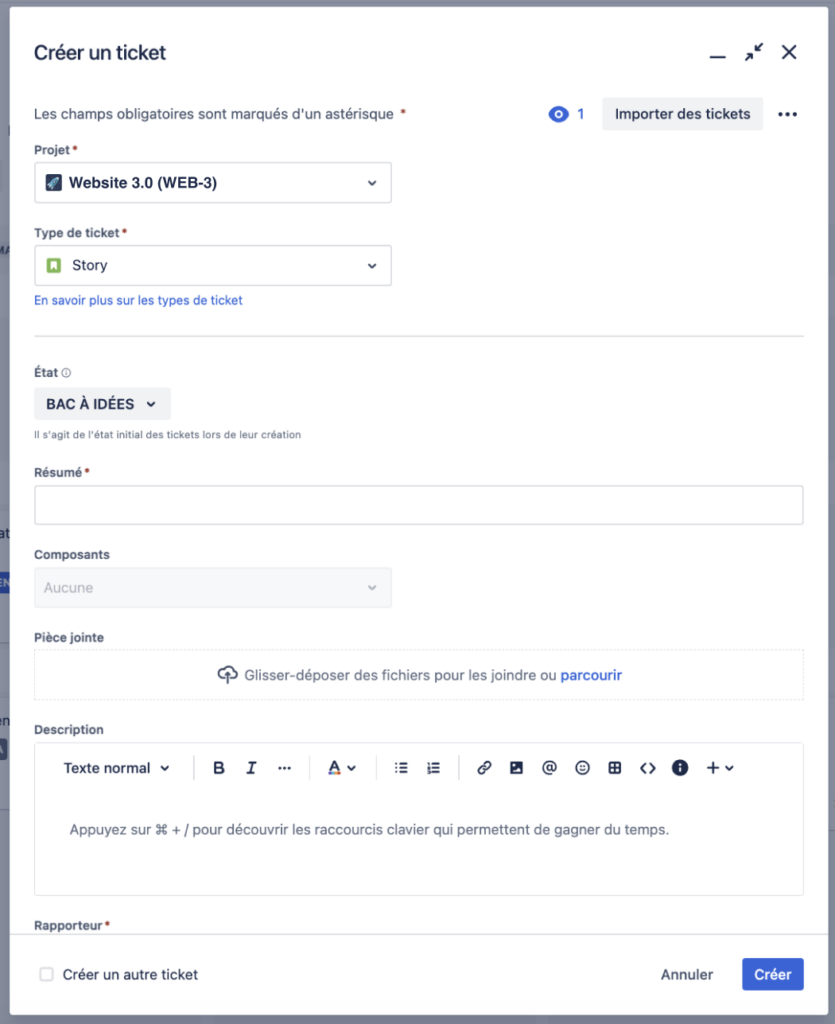
Le choix des éléments que vous déciderez de faire apparaître avec votre équipe, vous permettra de gagner du temps, de l’efficacité et minimiser les erreurs à condition de contrebalancer leur nombre. Car trop d’informations pourraient nuire à la gestion et au pilotage du projet.
Mais “comment s’y prendre ?” me direz-vous ?
La première chose à faire est de déterminer quel écran est rattaché à la création de votre type de ticket “Story”. Pour cela, il faut cliquer sur l’un des tickets “Story” du board Jira puis sur le bouton ⚙️ Configurer en bas à droite.
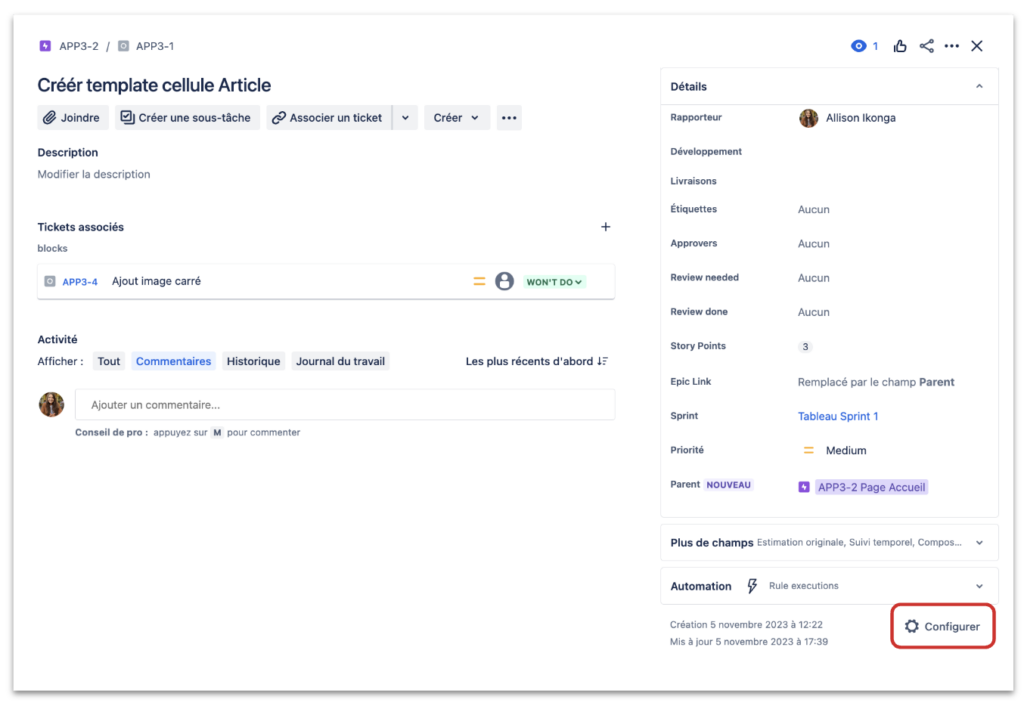
Vous atterrissez alors sur l’écran Disposition du ticket de votre type de ticket “Story” où vous pourrez seulement changer la disposition des champs présents sur la vue ou les masquer si ils ne sont pas utiles.
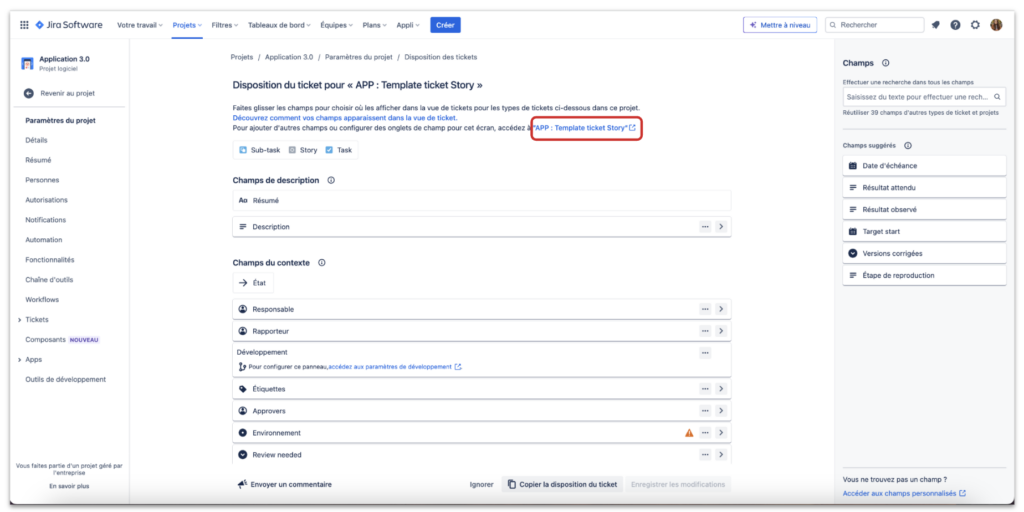
Pour ajouter ou supprimer des champs : cliquez alors sur le lien bleu en gras, comme indiqué sur la capture d’écran précédente (APP : Template ticket Story). Vous obtiendrez alors cet écran et c’est ici que vous pourrez procéder à l’ajout ou la suppression de champs. Vous pourrez également choisir là où vous souhaitez qu’ils figurent dans votre ticket.
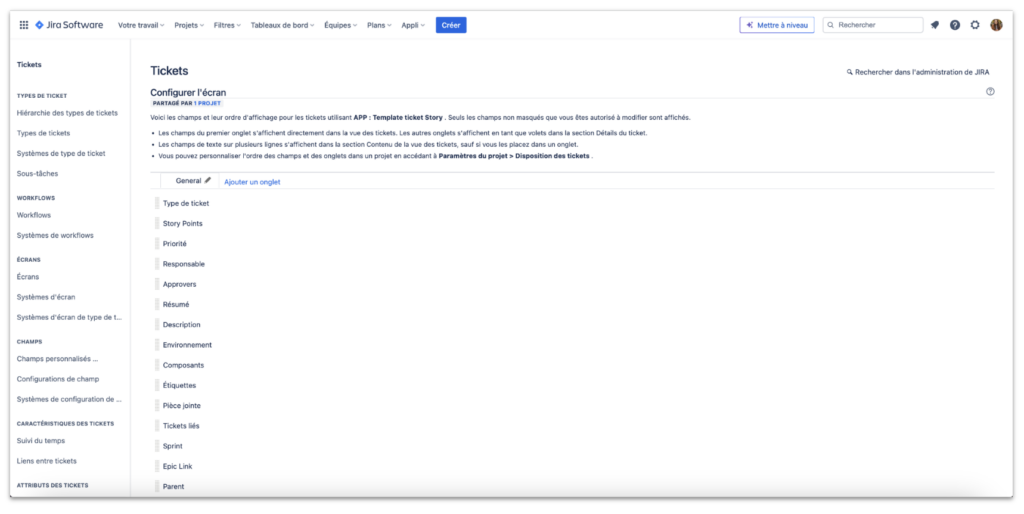
Si vous voulez créer des nouveaux champs, il faudra vous rapprocher de votre Admin Jira. Ce sujet n’est pas traité ici mais il pourra faire l’objet d’un prochain article 😉
Créer, customiser et associer un nouvel écran à un système d’écran
Si vous disposez des droits Admin Jira, vous pouvez pousser encore un peu en créant et personnalisant les modèles d’écran création, édition et visualisation pour chaque type de ticket (Epic, Story, Bug, Tâches) et les associer à un système d’écran. Mais là on s’attaque à du lourd et comme votre projet Jira a déjà fière allure, gardons cette partie pour un prochain article également !
Vers l’infini et au-delà 🧑🏼🚀
On ne vous arrête plus êtes-vous prêts à faire chauffer votre matière Guiz encore un peu ? Et si on paramétrait certaines tâches ? 🤖
Rendez-vous alors dans l’onglet Automation dans ⚙️ Paramètres du projet.
On ne rentrera pas dans le détail dans cet article car il faut dire qu’on s’est déjà parlé de pas mal de choses mais vous verrez qu’il est possible de créer des règles d’automatisation de plusieurs manières : les modèles & les règles entièrement personnifiées.
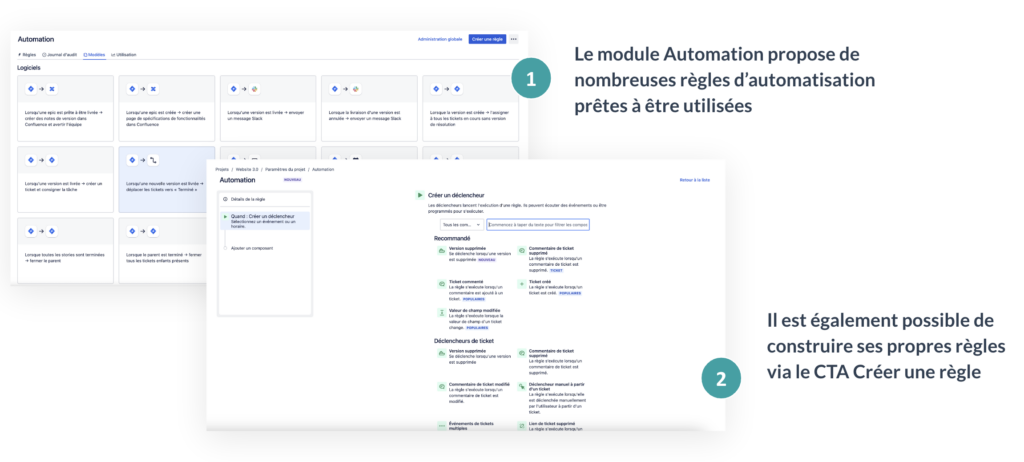
Si cela vous intéresse qu’on vous livre les secrets des automatisations dans Jira, laissez nous un petit commentaire en réponse à cet article. On se fera un plaisir de vous guider dans ce module !
On espère en tout cas qu’on aura pu vous éclairer sur comment vous y prendre pour propulser votre tableau Jira avec ce guide. À vous de jouer maintenant 🎲


